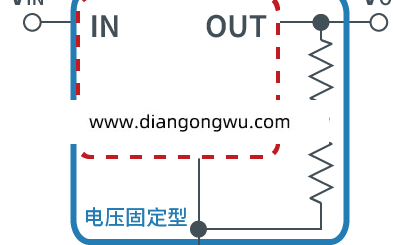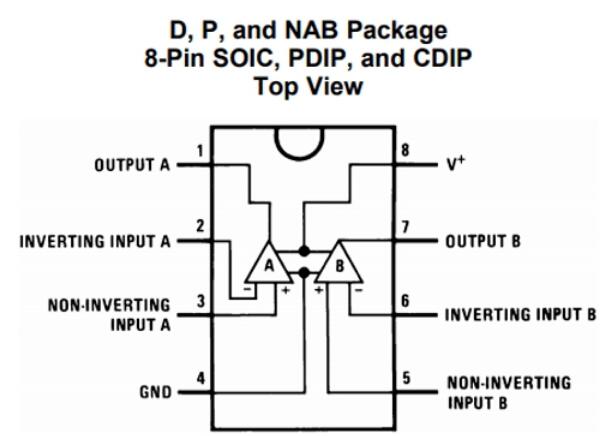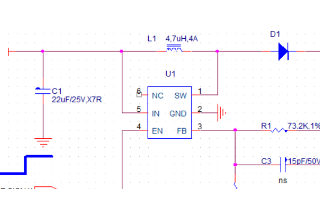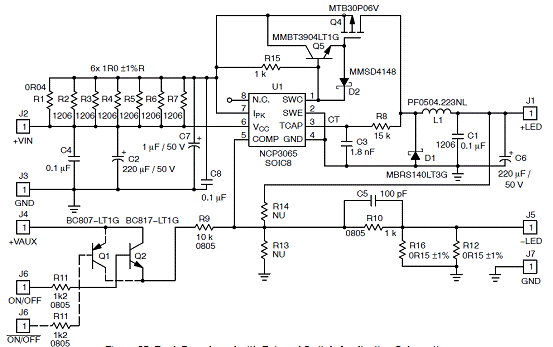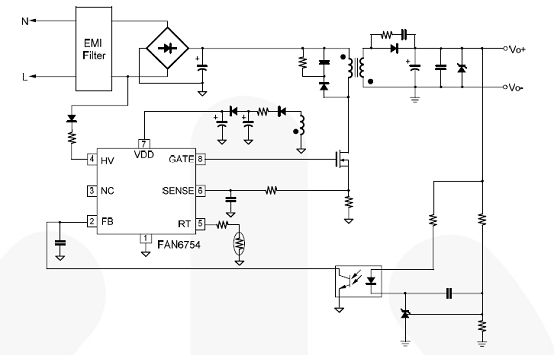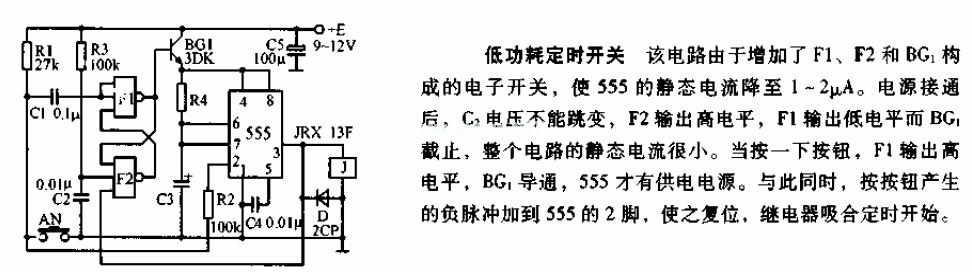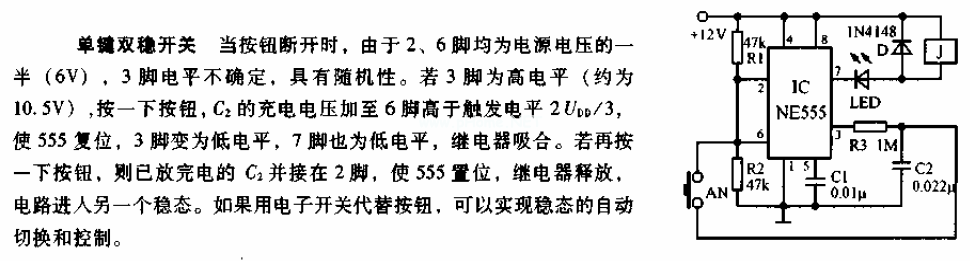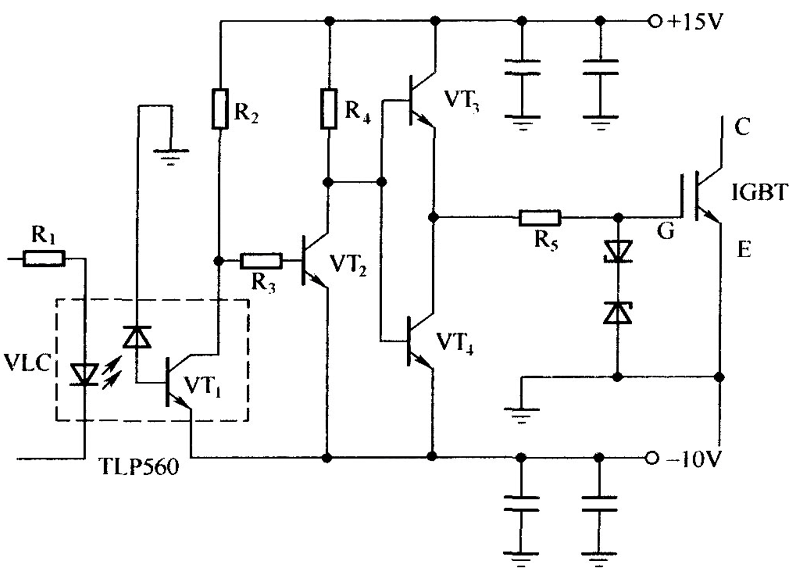今天小编要和大家分享的是ch340,usb,串口相关信息,接下来我将从ch340驱动安装教程,厂销 单芯片ch340usb转串口线9针rs232串口线com口usb-rs232这几个方面来介绍。

厂销 单芯片ch340usb转串口线9针rs232串口线com口usb-rs232
1、USB转串口驱动安装
1.1、自动安装驱动
将USB电缆连接教学板和电脑的USB口上,电脑会自动弹出找到新的硬件向导窗口,电脑会出现发现“USB2.0-Serial”硬件的对话框。如图1所示。软件的设置
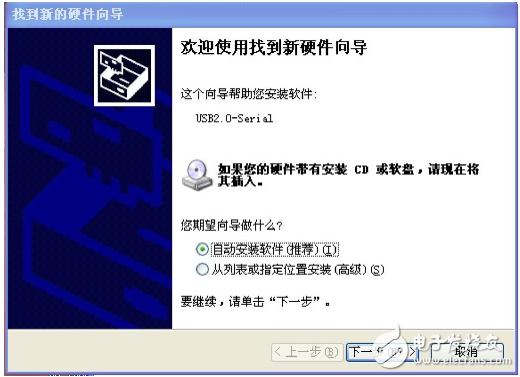
图1 电脑找到USB2.0-Serial设备
根据提示安装USB转串口的驱动。驱动程序位于客户光盘/软件/开发辅助工具/USB转串口驱动文件夹中,同时还提供”USB转串口驱动(支持64位系统)”安装方式类似。选择“从列表或指定位置安装(高级)”安装方法(图2),在下一步中指定驱动程序的位置。再下一步,开始安装驱动程序。安装完毕,系统提示安装成功。
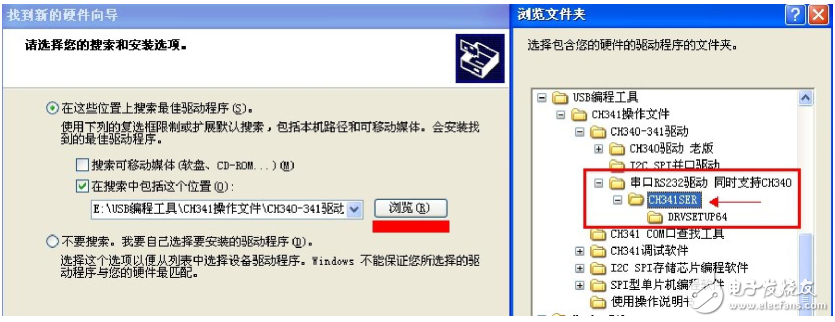
图2 指定驱动程序的位置
安装完毕,拔出并重新插入USB电缆线,在设备管理器中会发现端口(COM和LPT)的组,组中有“USB-SERIALCH340(COMX)”这样的硬件。
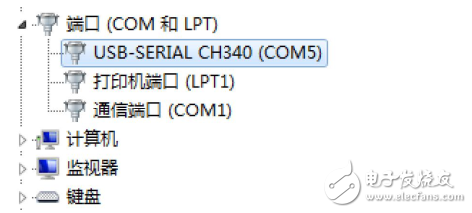
图3 设备管理器
到这里为止,USB转串口安装完毕,可以通过下载通常程序,尝试一下串口通信是否正常,在源程序中,第一章内容就是串口通信程序,可以下载一个尝试一下。
1.2、手动安装驱动
1.2.1、32位windows操作系统安装驱动
打开光盘/软件/开发辅导工具/USB转串口驱动文件夹中找到图标为
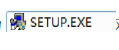
双击会弹出如下界面2.1所示:

2.1、安装界面
单击“安装”软件会自动安装好程序,单击卸载也可以卸载驱动程序。
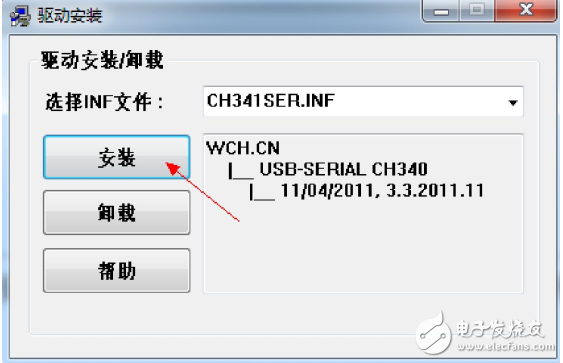
图2.2 点击安装程序进行安装
等待系统安装好驱动程序之后,单击关闭按钮,关闭此界面。
1.2.2、64位windows系统安装驱动程序
打开光盘/软件/开发辅导工具/USB转串口驱动文件夹中找到图标为
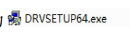
双击会弹出如下界面2.3所示:

2.3、安装界面
单击“安装”软件会自动安装好程序,单击卸载也可以卸载驱动程序。
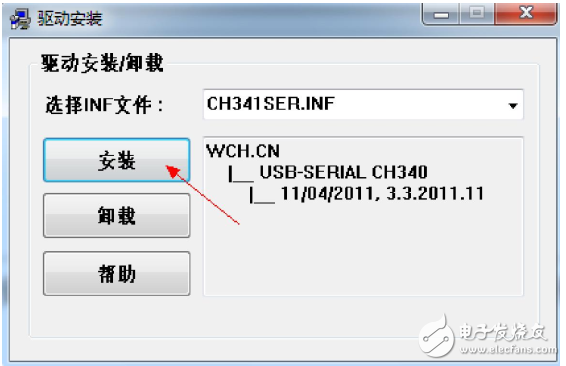
图2.4 点击安装程序进行安装
等待系统安装好驱动程序之后,单击关闭按钮,关闭此界面。
3、驱动安装及硬件链接
1.从客户包里面找到驱动文件,如果使用的是XP,WIN7,WIN8系统,双击
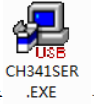
进入安装过程,所有选项全部默认一直到安装完成。
如果是苹果系统用户则驱动的时候选择
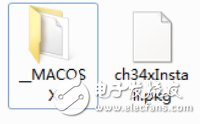
根目标自动进行寻找驱动。
2.安装驱动程序之后,将USB-TTL插入电脑,电脑会提示出现发现新硬件,此时别动电脑,电脑会自动安装驱动程序并提示安装完成。
3.此时电脑设备管理中会出现相应的串口设备,注意记住COM号,下图为
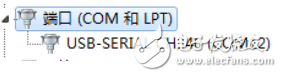
COM12口,用户也可自行设置端口(右键点击串口属性可以进行更改)。
4.至此驱动程序安装完毕。
4、上位机软件
从客户包中可以找到相应的烧录软件
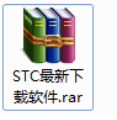
解压之后找到文件,
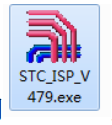
双击将其运行。运行软件界面如下:
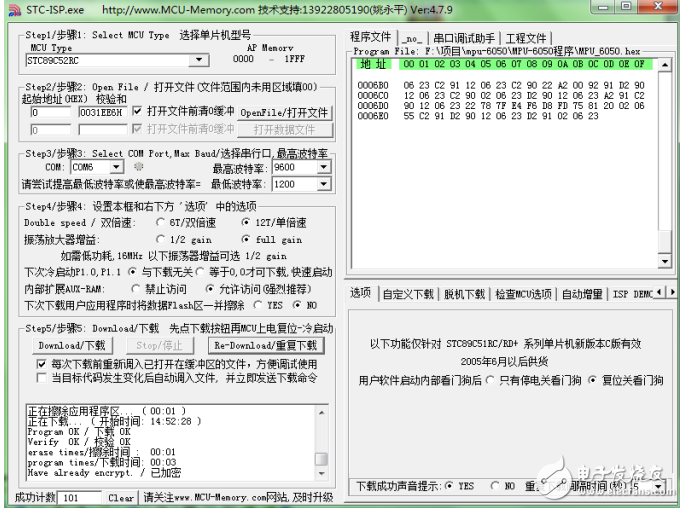
关于ch340,usb,串口就介绍完了,您有什么想法可以联系小编。