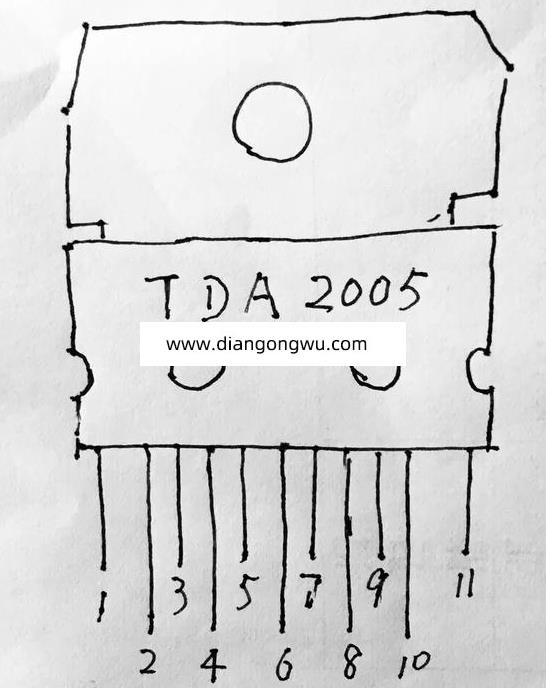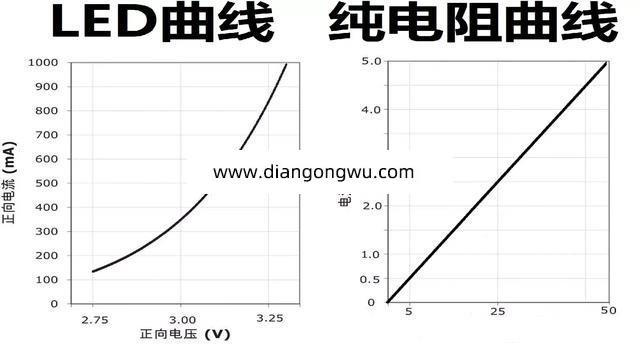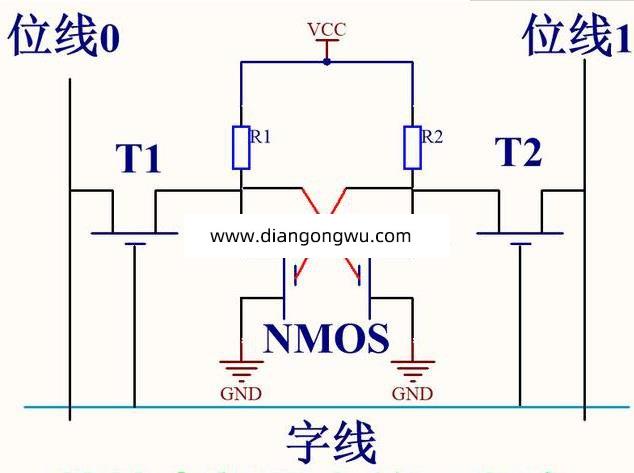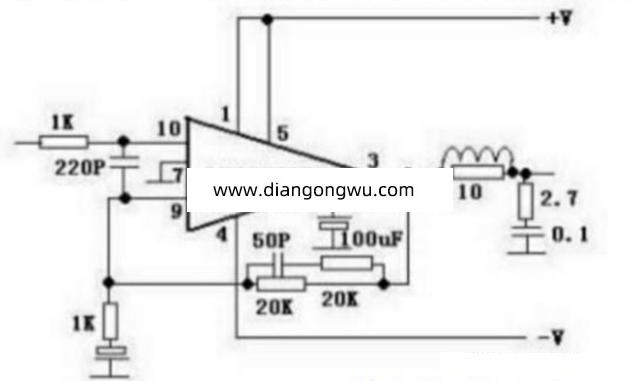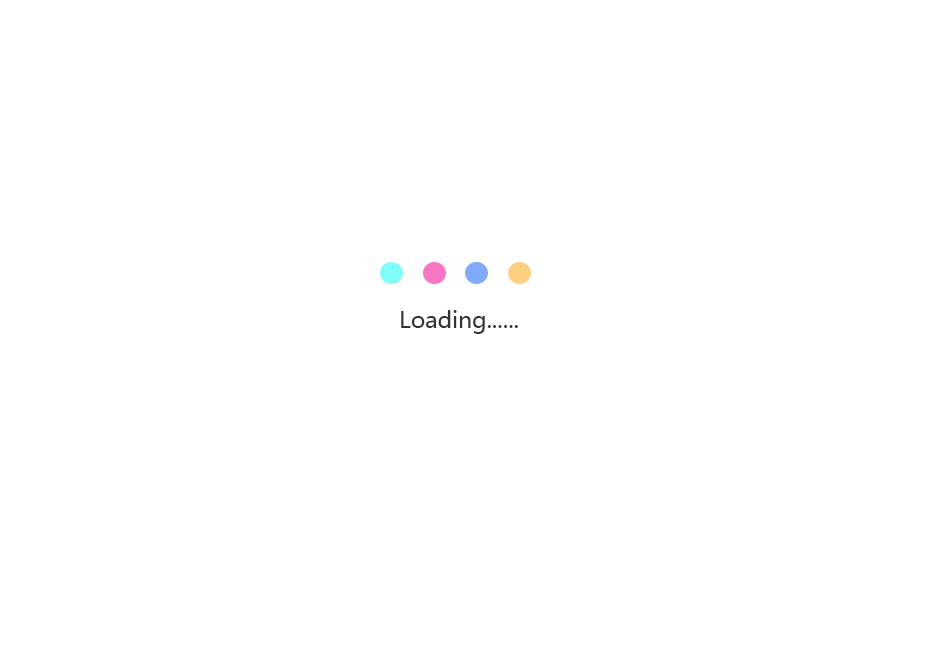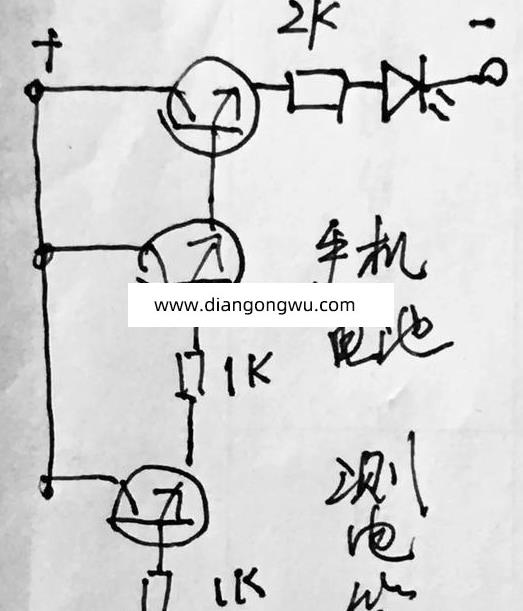今天小编要和大家分享的是Altium Designer,Protel相关信息,接下来我将从Proteus常见问题集,proteus里面lcd12864是无字库的,如果改成带字库的要怎么改连线?这几个方面来介绍。

Altium Designer,Protel相关技术文章Proteus常见问题集
Proteus常见问题集
1.proteus 中怎样使用模板file--〉new design:在弹出的对话框就可以选择模板了file--〉save design as template…就可以保存你的模版了2.打开或制作一个自己常用的电路另存为模板,即:save as template 替换默认文件夹里的Templates\Default.DTF。以后这就是你的模板啦3.第三方软件是如何用?把你的第三方库安装好,然后启动proteus,选择菜单system-->set path,分别增加model 和library.4. 电源和地的运用总结1.在proteus 防真画图过程中有正电源(VDD/VCC) 负电源(VEE) 地(VSS)引脚的元器件(好象这些元器件的这些脚没有在图中显示) 软件会自动把其电源底脚定义为相应的电压所以在这些元器件上的电源地脚上不接电源地也是正确的(单片机也不用接晶振在设置选项中输入晶振的频率即可2.如果要用到确定的直流电压就可以用工具栏(默认是第八个) 中的POWER 和GROUND 象放置元器件一样来放置电源和地电源的默认值是+5V 地默认为0V 如果需要10V 的电压则可在电源的设置选项卡的string 里输入+10V 就可以了不过要注意前面的“+”号一定要加上否则不能防真。电压默认的单位为V 就是说输入+10 电压也是+10V,我试了一下输入+10mV 和输入+10MV 其电压是一样的都是10 的7 次方, 虽然地的默认值是0V 但如果象设置POWER 一样在其string 选项里写入电压值其电压就是你设置的大小而不是0V 了也就是说地也可以做电源用, 对于负电源负号大家都会加上的就不说了.5.电流探针(probe) 电压探针(probe)表运用总结首先在实际生活中中测电压电流电压电流表都有两个端子而在探针中只有一个端子, 电压表是并入的电压探针一端接入要测的那点(可以引出线。同一条线上电压相同) 电压探针默认另一个端子是接地的,也就是说测的是对地的电压.测一条线上的电流时电流表要串联进去只有一个端子怎么串联我开始用电流探针表时总是出现问题在piaoling 版主的帮助下终于弄懂了总结以下.不要在那条线上引出线接到电流探针上那样就成了测引出线上的电流了而引出的线上一般是没有电流的.正确的测法是把电流探针直接放在要测的线上的一点就可以了另外电流探针有个箭头放的时候调整电流表的角度使箭头指向电流的方向.如果有什么错误请大家指正互相帮助共同学习,另外在软件中还有电流表和电压表(在示波器那个工具按纽里) 和实际中的一样所以测法就不多说了知识测出的精确度只有小数后两位没有探针高.电压表与电流表的确只有两位小数的精度,但是它的单位是可以调的。如果把它的单位调整成毫伏(毫安)或微伏(微安),精度就会大幅提高.在此设置快捷键,选择某个命令后,在下面输入自己习惯的键,点击Assign 就可以修改了。如果改错了可以用Options 按钮里的reset 恢复到默认状态。6. 关于使用波形发生仪的一点体会我们选中波形发生仪后,左键点击它,会产生一个对话框,在其中有这几项对我们比较有用:{FREQV=1}{FREQR=5}{AMPLV=5}{AMPLR=3}{WAVEFORM=3}{UNIPOLAR=0}其中FREQV 和FREQR 是设定输出信号频率的,前者设置数目,后者设置单位,如{FREQV=1},{FREQR=5}则输出1kHZ的信号,若将FREQV 改为5,则输出5kHZ 的波形,若再将FREQR 设置为6,则输出50kHZ 的波形。AMPLV 和AMPLR 是设置输出信号幅度的,但怎样设置还没搞明白,希望大家指点.WAVEFORM 是设置输出信号形式的,0 为正弦波,1 为锯齿波,2 为三角波,3 为占空比为1:1 的方波。UNIPOLAR 是设置输出信号有无极性的,0 代表有极性(输出为正,负电平),1 代表无极性(输出为正,零电平).FREQV 设置输出信号频率数值,FREQR 设置单位,有8 个档:1,2,3,4,5,6,7,8 分别对应于0.1hz,1hz,10,0.1k,1k,10k,0.1M,1MhAMPLV 设置输出信号幅度数值,AMPLR 是设置单位,有4 个档:1,2,3,4 分别对应于1mv,10mv,0.1v,1v比如:{FREQV=1}{FREQR=5}{AMPLV=5}{AMPLR=3}{WAVEFORM=3}{UNIPOLAR=0}将输出频率为1khz,幅值为0.5v 的脉冲方波.7. 在Proteus 中,你可以用与Protel 中一样的方法使用总线在Proteus 中,你可以用与Protel 中一样的方法使用总线,即认为总线没有任何的电器连接关系,只是一个易读的线条连接,而电器连接则通过左侧第一个叫Component 的按钮自动连接产生线条以及通过Label标号进行逻辑连接。在前几天的一个帖子中,有同学提到Proteus 所带示例工程中的总线连接方式。这种方式相较Protel 的方法有其特别之处,通过下拉列表方式,在通过总线进行逻辑连接时提醒你,该总线有哪些已经定义的电器连接可用,防止单纯用标号时可能产生的错误。下面请跟我学习这种使用总线的方法,画一条叫做DBUS 的总线,该总线中包括DBUS0~DBUS7 共8 根连接线:1、在图中利用总线图标划一条总线2、利用Label 图标,点击刚才画的总线,在弹出的EditWire Label 对话框String 中输入DBUS[0..7],表示该总线叫DBUS,包括DBUS0~DBUS7,注意方括号、启讫数字以及数字中间的两点。3、确定后就可以利用这根总线来进行逻辑连接了。1、利用Component 图标像Protel 一样画电气连接线用Label 图标,点击刚才连接的导线,2、弹出EditWire Label 对话框点击String 框右边的下拉键头,看见了吗?3、刚才输入的DBUS[0..7]变成了DBUS0、DBUS1...DBUS7 供您选择了。这下你不会弄错连接标号了吧?实际上,Proteus 中这种BUS 线的连接方式并不能区别不同的总线。如果你定义两条不同的总线,当然每条总线会有不同的类似DBUS0,DBUS1...的连接,在上面String 的下拉选项中两条总线的连接都会列出来供你选择,并不会因为你连接不同的总线而有所区别。这点跟Protel 其实是一样的,总线仅仅是一条示意线条而已8. Proteus 中示波器使用:左下角的CH1 和CH2 按钮可以选择是DC 还是AC。右上角的CH1 和CH2 按钮是切换两个通道的。右上角的第二个按扭有三个功能,1。两个绿点都没有: 上面的按钮切换CH1 和CH2显示。2。Dual 绿点:同时显示两个通道。(用YPOS1 和YPOS2 可以调整波形的上下位置。)3。X-Y 绿点:CH1-CH2 显示,主要方便看差分值。9. proteus 怎样移动整块电路按住鼠标右键框选即可,我的6.5sp5 工具栏上有这些按钮啊,是绿色上面有红色箭头的那4 个按钮,分别是复制、移动、旋转和删除。没有这些按钮可能是没有打开显示选项, 看菜单VIEW->TOOLS...->Edit Toolbar 选项是否打开。10. 元件在电路图上怎样旋转点击右键选中器件,然后点击左下角的选中按钮即可!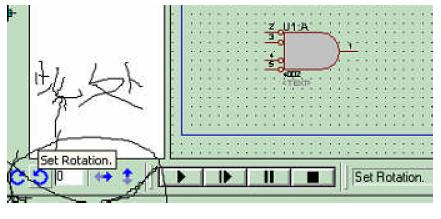 11. proteus 第三方库的加载启动proteus,选择菜单system-->set path,分别增加model 和library 的路径即可.
11. proteus 第三方库的加载启动proteus,选择菜单system-->set path,分别增加model 和library 的路径即可.
关于Altium Designer,Protel就介绍完了,您有什么想法可以联系小编。